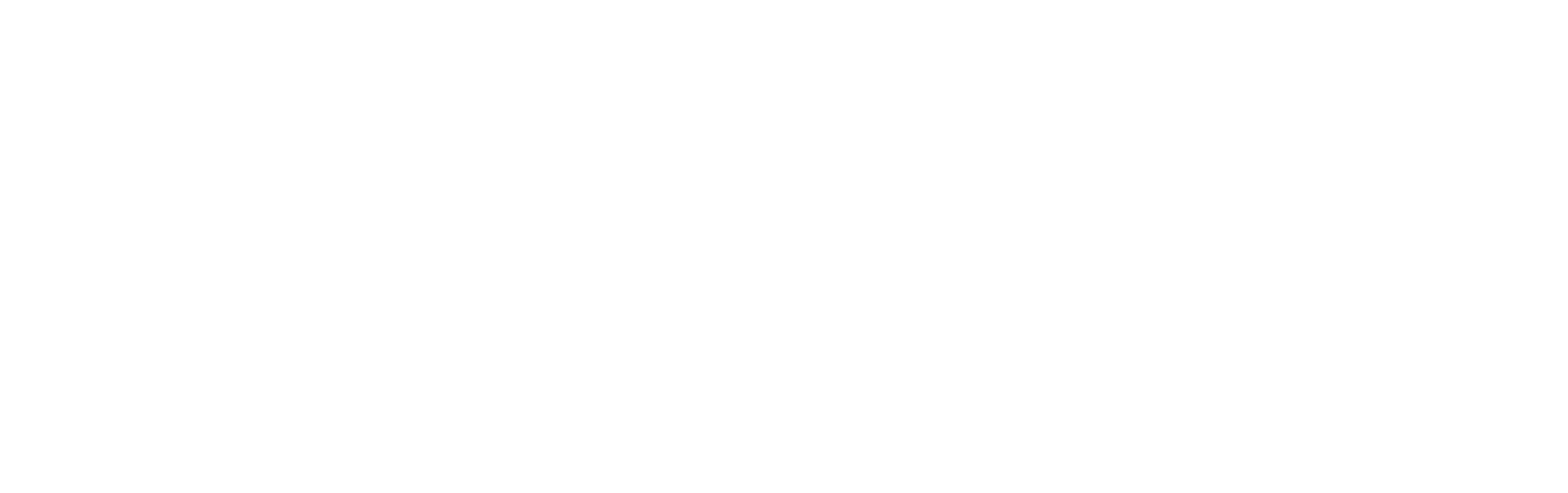Vorwort:
Dieser Artikel dient dazu, allen RX Vega Besitzern sich einen Überblick über die Karte zu verschaffen, sowie Informationen zu finden, wie die Karte tickt und welche Möglichkeiten zur Optimierung bestehen.
Der Artikel dient lediglich als Leitfaden/Richtlinie. Die Grenzen jeder einzelnen RX Vega müssen selbst heraus gefunden werden.
Für Schäden durch überzogene Einstellungen übernehme ich keinerlei Haftung.
Allgemeine Informationen
Die RX-Vega ist keine reine Gaming-Grafikkarte. Durch den schnellen HBM-Speicher eignet sich diese sehr gut auch für Produktiv-Arbeiten. Einfach gesagt: Sie ist eine Pro-Consumer-Karte, also Profi- und Consumer-Bereich.
Wer nun denkt, das eine RX-Vega nicht für Gaming taugt, der irrt sich. Eine RX Vega eignet sich super für Gaming und das nicht nur in 1080p (Full-HD), sondern auch in 1440p. Je nach Titel den man Spielen möchte.
Die RX-Vega ist nicht die neuste Grafikkarte, aber sowohl die RX Vega56 als auch die RX Vega64 können sich noch mit aktuellen Karten messen und übertrumpfen diese sogar zum Teil.
Dazu muss man folgendes wissen:
AMD ist sehr Community freundlich. Heißt, je länger eine Karte auf dem Markt ist, desto mehr Treiber-Optimierungen hat diese erfahren. Ein Beispiel mit meiner RX Vega64:
Zum Release bzw. kurz nach Release hatte ich im 3D Mark Firestrike Benchmark einen Grafikscore von ca. 18.000 Punkten.
Mittlerweile liegt die Karte bei einem Grafikscore von 22.000 Punkten.
Allein durch Treiberoptimierungen sind also 22% mehr Leistung dazu gekommen, ohne irgendwas an der Hardware oder Taktfrequenzen der Vega verändert zu haben.
Wer eine RX Vega als Stromschleuder sieht, der irrt leider auch. Klar brauch die Karte nicht wenig Strom, jedoch kann man mit verschiedenen Anpassungen den Verbrauch deutlich senken (bei gleicher Leistung) oder die Leistung deutlich steigern (bei gleichem Verbrauch).
Im Vergleich zur Konkurrenz (gleiches Baujahr), liegt der Verbrauch bei gleicher Leistung nur knapp drüber.
BIOS Schalter an der Platine
Jede RX Vega sollte zwei verschiedene BIOS besitzen. Ein Performance BIOS und ein Power-Save BIOS. Der Unterschied zwischen beiden BIOS Varianten sind nicht nur die Lautstärke, sondern auch die Leistungsaufnahme und die erreichte Performance.
Aber nicht nur die BIOS Versionen unterscheiden die Performance, sondern auch die im Treiber eingestellten Modi. Somit sind es 6 verschieden mögliche Leistungsaufnahmen und Performance-Werte. Anbei eine Tabelle dazu basieren auf den Referenz-Modellen:
| Vega-Model | BIOS-Schalter | Treiber Modus | ||
| Power-Save | Balanced | Turbo | ||
| Vega56 | Performance | 150 Watt | 165 Watt | 190 Watt |
| Power-Save | 135 Watt | 150 Watt | 173 Watt | |
| Vega64 | Performance | 165 Watt | 220 Watt | 253 Watt |
| Power-Save | 150 Watt | 200 Watt | 230 Watt | |
| Vega64 Liquid | Performance | 198 Watt | 264 Watt | 303 Watt |
| Power-Save | 165 Watt | 220 Watt | 253 Watt |
Die Custom Modelle haben meist ein 264W und ein 210W Bios.
Herstellungsverfahren/verschiedene Package Designs
Bei der Herstellung der RX Vega sind leider drei verschiedene Package Designs zu tragen gekommen. Dies kam daher, weil die Chips bei unterschiedlichen Firmen zur Herstellung beauftragt wurden. Leider spielt das Package Design eine große Rolle, was mit der Karte alles möglich ist.
Aber was ist überhaupt ein Package Design?
Ein Package Design ist der fertige Chip mit GPU und HBM-Speicher der dann nur noch auf das PCB (die Platine) von jedem Boardpartner gepackt wird.
Folgende drei verschiedene Varianten/Güteklassen gibt es beim Package Design. Variante 3 ist dabei das schlechteste Design, Variante 1 ist dabei das beste Design.
Variante 1:
molded Chip mit HBM Underfill
Variante 2:
unmolded Chip mit HBM Underfill
Variante 3:
unmolded Chip ohne HBM Underfill

Um zu verstehen wie Relevant das Package Design ist, muss man dazu wissen, das in dem Zwischenraum zwischen GPU und HBM der Interposer liegt. Hier wird auch die Hot-Spot Temperatur gemessen.
Variante 2 und 3 sind unmolded Packages. Das bedeutet, dass der Zwischenraum vom Package nicht in einem gegossen ist, sondern aus drei einzelnen Chips besteht und der Zwischenraum leer gelassen wurde. Dies hat zum Nachteil, dass der Interposer bei schlecht aufgetragener Wärmeleitpaste frei liegt und die Wärme nicht bzw. schlecht abgeben werden kann. Bei Grafikkarten mit einem Zero-FAN Mode kann es sogar passieren, das die Grafikkarte dadurch stirbt, da der Interposer überhitzt.
Eine weiterer Unterschied der verschiedenen Packages ist der Underfill vom HBM. Der Underfill beim HBM ist nichts anders als eine kleine Zwischenschicht, die den HBM etwas anhebt.
Bei Variante 3 fehlt der Underfill und die HBM-Chips liegt etwas tiefer als der GPU-Chip. Somit ist der Zwischenraum zwischen HBM und Kühlerboden etwas größer, wenn der Kühler plan auf dem GPU-Chip aufliegt.
Bei falsch aufgetragener Wärmeleitpaste oder bei falsch angezogenen Schrauben, bekommen die HBM-Chips nicht richtig oder gar keinen Kontakt zum Kühler. Dadurch kann die Wärme nicht richtig abgeführt werden und der HBM wird deutlich wärmer als der GPU-Chip (bis zu 20C+ Unterschied).
Variante 1 und Variante 2 haben den Underfill und dort ist der Temperaturunterschied zwischen GPU-Chip und HBM-Chips wesentlich geringer, bzw. sogar Null.
Ein „Molded Package“ (immer mit Underfill) ist daher die beste Variante. Da der Chip in einem gegossen ist, liegt der Interposer nicht frei und man hat an eine komplett gerade Fläche zum Auftragen der Wärmeleitpaste. Entsprechend sind hier die Temperaturen am Besten. Ebenso ist auch hier mehr Spielraum beim UV/OC drin.
Wer Flüssigmetall auftragen möchte, ist mit Package Design 1 am besten bedient, hier ist das Risiko am geringsten.
Vega56 zu Vega64 flashen
Erst den kompletten Text durchlesen, dann flashen!
Die RX Vega bietet auch, wie einige anderen Grafikkarten von AMD, die Möglichkeit diese auf die nächst höhere Variante zu flashen. Aber Achtung dies funktioniert nicht mit allen RX Vegas und man bekommt keine vollwertige RX Vega64, die Anzahl der Shader-Einheiten bleibt gleich!
Was bringt der Flash?
Um zu wissen was der Flash bringt, muss man erst wissen welche Unterschiede zwischen beiden Karten bestehen. Hier ist eine Tabelle, wie die Stock Werte aussehen und was der Flash der Vega56 auf die Vega64 bringt:
Die Werte in der Tabelle sind vom Referenz-Design der Vega56 und Vega64.
Durch einen Flash eines Vega64- Bios auf eine Vega56 erhält die Vega56 die Freigabe mehr Strom nutzen zu können und das. Ebenso werden die einzelnen Takt-States und dazugehörige Limits nach oben angepasst. Die Vega darf somit höher Takten und sich mehr Strom genehmigen. Durch den höheren Verbrauch wird auch die Temperatur höher Ausfallen, achtet also auf die Lüfterkurve!
Welches Bios für meine Vega?
Ein Bios Flash von einer Karte mit Referenz PCB ist in der Regel so gut wie immer möglich. Ob die Karte stabil läuft oder nicht, zeigt sich erst dann nach einigen Tests.
Generell kann man sagen:
Eine Vega mit einem REF-PCB benötigt ein REF-Bios, dabei kann man direkt zum AMD-Bios greifen, oder zu einem Bios der Boardpartner.
Eine Vega56 mit Custom Design benötigt immer das Bios der Vega64 mit dem gleichen Custom Design. Gibt es kein größeres Custom Design, kann man das REF-Bios des gleichen Boardpartners versuchen. Eine Garantie das das REF-Bios dann auch funktioniert gibt es nicht!
Eine Vega mit REF-PCB lässt sich zum Teil auch mit dem Bios der RX Vega64 Liquid flashen. Da nur das Power-Limit ein anderes ist (was man aber per Software-Modifikation ändern kann) lohnt sich ein flash Vorgang somit nicht.
Bios Flashvorgang
Um Überhaupt einen Flashvorgang machen zu können sind verschiedene Programme nötig:
GPU-Z: LINK
ATIFlash: LINK
Dazu benötigt man noch das richtige Bios. Das findet ihr unter: LINK
Bevor ihr jetzt jedoch startet ist noch ein weiter Punkt extreme wichtig:
Der Bios-Switch der RX Vega muss auf der richtigen Position stehen!
Die richtige Position hierbei ist: Nach hinten zu den Monitor-Anschlüssen. Bitte bei ausgeschaltetem PC machen!
Bevor ihr nun das Bios flashed empfehle ich einen Screenshot von GPU-Z anzufertigen, sodass ihr danach alle Werte vergleichen könnt ob es funktioniert hat.
Sind diese Voraussetzungen erfüllt, kann man mit dem Flashvorgang starten:
- Führt amdvbflashWin.exe als Administrator aus
- Wählt bei Systemvideogeräte eure Radeon RX Vega aus
- Klickt auf Speichern und sichert dadurch euer aktuelles Bios als Backup!
- Klickt auf Bild laden und wählt das neue Bios aus
- Klickt auf Programm
Der Flashvorgang dauert in der Regel zwischen 2 und 12 Sekunden. Sollte es nach einigen Balken also nicht weiter gehen: nicht ausschalten, sondern warten!
Bleibt das Programm mehr als 2 Minuten an der Stelle hängen, killt das Programm per Task-Manager und startet das Programm erneut.
Während dem Flashvorgang schließt ihr am besten alle Programme. Der PC darf währenddessen nicht ausgeschaltet werden!
Solltet ihr die Meldung bekommen, dass das ROM nicht gelöscht werden kann, steht der Bios Schalter vermutlich auf der falschen Stelle. Kontrolliert dies und schaltet gegebenenfalls nochmal um und startet den PC neu.
Das schreibgeschütze Power-Save Bios darf nicht überschrieben werden!
Sollte der Flashvorgang geklappt haben, dann startet euren PC neu. Öffnet anschließend GPU-Z und schaut euch die Werte an, ob die sich verändert haben.
Bios zerschossen/kein Bild beim Boot
Vorweg: KEINE PANIK!
Es kann passieren, dass die Vega das Bios nicht akzeptiert, aber das Bios dennoch erfolgreich geflashed werden konnte. Dann kann es gut möglich sein, das ihr nach dem Neustart des PC’s kein Bild mehr habt und alle LED’s an der Vega aus bleiben.
Geht nun folgendermaßen vor:
- Schaltet den PC aus.
- Stellt den Bios-Switch auf das schreibgeschütze Power-Save Bios.
- Startet den PC
- Nachdem der PC Vollständig hochgefahren ist, stellt den BIOS-Schalter während dem Betrieb wieder auf das zerschossene Bios um
- Führt amdvbflashWin.exe als Administrator aus
- Wählt bei Systemvideogeräte eure Radeon RX Vega aus
- Klickt auf „Bild laden“ und wählt das Backup-Bios aus, was ihr vorher gespeichert habt.
- Klickt auf Programm
Nachdem das Bios drauf ist, startet den PC neu ohne erneut den Bios-Switch zu betätigen.
Startet der PC ordnungsgemäß, ist wieder ein funktionierendes Bios auf der Vega Switch Position.
Undervolting / Overclocking
Undervolting ist das A und O bei einer Vega. Warum das so ist, ist einfach erklärt:
Die Vega rennt mit Standard-Einstellungen immer ins Power-Limit und ist somit immer am Anschlag. Dadurch kann die Vega nicht höher Takten, da sie keine Luft zum Atmen hat. Reduziert man nun die GPU-Volt, bekommt die Karte etwas mehr „Luft“ zum Power-Limit und die GPU Taktet automatisch höher. Ebenso reduziert sich die Temperatur massiv beim Undervolting, auf dem Hotspot bis zu 35C!
Um das Standard-Verhalten zu ändern, gibt es verschiedene Stellschrauben die man bedienen kann. Dazu muss man aber verstehen was welcher Wert bewirkt.
Bevor ihr mit dem Undervolting/Overclocking beginnt, lest den Abschnitt Softwaremodifikation durch, hier gibt es noch weitere Anpassungen die das Verhalten der Vega verändern und man zuerst machen kann/sollte!
Unterscheiden kann man generell in 2 Kategorien:
Erstens Takt und zweitens Power (Volt, Strom) anpassen.
Um Überhaupt an der Taktschraube drehen zu können, gibt es 2 Alternativen die man durchführen muss um nicht direkt ins Power-Target zu rennen.
- Power Target erhöhen
- Volt nach unten drehen.
Variante 1 Power Target erhöhen:
Mit dieser Variante wird der Vega erlaubt sich mehr Strom zu gönnen. Man muss jedoch bedenken, dass statt der angelegten 220W (Ref-Design) sich die Karte dann bis zu 330W genehmigen darf.
Mehr Strom bedeutet aber auch mehr Wärme, entsprechend muss die Lüfterkurve nach oben angepasst werden. Die Leistung der Karte steigt hier aber nicht proportional mit der Leistungsaufnahme. Man bekommt mit rein dieser Methode kaum mehr Leistung raus, der Stromverbrauch und Wärme steigt aber deutlich.
Variante 2 Volt reduzieren:
Eine weitere Methoden, der Vega Luft zum Takten zu geben, ist die Volt der P-States und vom HBM zu reduzieren. Der Wert wird hier immer in Millivolt (mv) angegeben.
GPU P-State Volt:
Man kann in den einzelnen P-States die Volt für den jeweiligen Takt reduzieren. Ist die Reduzierung zu stark, kann es passieren, dass die Vega und der Treiber neustartet. Spiele und Anwendungen haben dann ein Freeze und können abstürzen.
Wenn aber Volt und Takt zusammen passen, kann man hier viel Strom und Wärme einsparen und somit den Takt nach oben schieben. Man muss bedenken, dass bei der Reduzierung der Volt auch der maximal anliegende Takt sich verringert, jedoch aber gleichzeitig den Durchschnittstakt steigt.
HBM Volt:
Der HBM tickt hier ein wenig anders. Die Volt die man auf dem letzten State des HBM einstellt, ist nicht die HBM-Volt! Dies ist die SOC-Volt!
Sobald die Vega unter Last steht und auf State 7 Taktet, ist die Spannung vom Speicher automatisch bei 1,35V.
Die SOC-Volt kann man dennoch reduzieren, jedoch mit vorsichtigen Schritten. Ein Abschmieren des Treiber oder der Karte ist hier unwahrscheinlicher. Zu wenig Volt merkt man an einem instabilen Takt. Der HBM und die GPU kann den Takt nicht halten und taktet durchgehend hoch und runter.
Volt Besonderheit:
Das Verhalten der Vega bei den Volt ist sehr eigen und ich habe das so bei noch keiner anderen Grafikkarte gesehen. Das zu verstehen, hat auch bei mir einige Zeit gedauert.
Die nachfolgenden Regeln sind zu beachten:
- HBM-P3 und GPU-P4 hängen komplett zusammen. Diese Volt Werte sollten am besten identisch sein, da es sonst zu Instabilitäten kommen kann.
- Der Unterschied zwischen HBM-P3 und GPU-P7 liegt bei maximal 50mv:
HBM-P3 oder auch SOC-Volt genannt beeinflussen das gesamte Volt Verhalten der Vega. Liegt die HBM-P3/SOC-Volt bei 950mv, könnt ihr nicht mehr wie 1000mv auf GPU P7 haben. Diese beiden Werte liegen maximal 50mv auseinander.
Takt anpassen:
Um mehr Leistung aus der Vega raus zu kitzeln, kann der Takt der einzelnen P-States und des HBM angehoben werden. Die Vega tickt was den Takt angeht anders.
GPU-Chip:
Der eingestellte Takt auf dem GPU-Chip auf P5, P6, P7 ist nicht der anliegende Takt. Der eingestellte Takt, dient der Karte als Richtwert, wohin sie Takten soll.
Eine Erhöhung der Taktraten, sorgt aber auch gleichzeitig für eine Erhöhung des Durchschnittstakts. Je höher der Durchschnittstakt ausfällt, desto mehr Leistung bringt die Vega. Eine Erhöhung des Taktes bei unveränderten Volt steigert aber auch gleichzeitig die Leistungsaufnahme.
Ein zu hoher Takt bei gleicher Volt, kann zu einem schlechteren Ergebnis führen, als ein niedrigerer eingestellter Takt. Der maximal-Takt steigt zwar, jedoch kann der Durchschnittstakt abfallen. Das Volt-Takt Verhältnis passt hier nicht und die Vega taktet dadurch instabil.
HBM-Takt:
Der HBM Takt unterscheidet sich stark vom GPU-Chip Takt.
Der eingestellte Takt wird hier auch genutzt, sofern die Volt passt. Eine Änderung von P0-P2 lohnt hier nicht. Es lohnt nur HMB-P3 zu Takten.
Eine Erhöhung vom HBM Takt bringt einen massiven Leistungsschub. Dabei muss an der SOC-Volt nicht viel bzw. nix geändert werden. Teilweise ist sogar eine Reduzierung möglich bei angehobenem Takt.
Taktraten sind im Standard ohne modifizierte SoftPowerPlayTable mit veränderter SOC-Clock in der Regel nur bis 1100MHz stabil möglich. Mit angehobener SOC-Clock sind dann bis zu 1200MHz stabil möglich.
Ein maximaler sicherer Takt wäre mir nicht bekannt, jedoch sind dauerhaft 1160MHz kein Problem.
ACHTUNG:
Der HBM ist sehr Wärmeempfindlich! Steigt bei hohem Takt die Temperatur vom HBM zu stark an, gibt Fragmente/Bildfehler. Der HBM produziert dann Speicherfehler.
Meine Erfahrung: Takt von 1160MHz = maximal erlaubte Temperatur von 56C.
Übersicht der einstellbaren Werte
Power (Volt/Watt):
Power-Target = Erhöhen der maximalen WATT in % die sich die GPU genehmigen darf.
GPU mv: Volt- Einstellungen der einzelnen P-States in Millivolt des GPU-Chips.
HBM mv: Volt-Einstellungen der P-States P0-P2 in Millivolt des HBM.
HBM P3 mv: Volt-Einstellungen der SOC-Spannung der Grafikkarte.
Takt (MHz):
GPU MHz: Takt-Einstellung der einzelnen P-States des GPU-Chips.
HBM MHz: Takt-Einstellungen der einzelnen P-States des HBM .
SOC-Clock: Grund-Takt des Sockels, nur über SPPT anpassbar, im Standard Variabel bis 1100MHz.
Undervolting/Overclocking
Es herrschen verschiedene Mythen um die Vega und jeder setzt so sein eigenes Ding um. Ich erkläre euch hier was meine Meinung und Erfahrung ist.
Vor allen Dingen halten sich einige Mythen stark, die ich mit meiner persönlichen Erfahrung so nicht erlebt habe:
Mythos 1:
Undervolting bringt nur etwas, wenn man das Power-Target auf +50% stellt und dann immer noch relativ wenig.
FALSCH!
Es gibt verschiedene Ansätze wie man das Undervolting betreiben kann, jedoch ist eine Anhebung vom Power-Target auf +50% nur erforderlich, wenn man maximales Overclocking betreiben möchte.
Mythos 2:
Die Vega ist eine WATT-Vernichtungsmaschine bei der Leistung.
NICHT GANZ!
Wer die Vega ohne Undervolting betreibt und das Power-Target auf +50% gestellt hat, bekommt nicht so viel Leistung mehr, hat aber einen sehr hohen Stromverbrauch.
Wer ein richtiges Undervolting gemacht hat, ohne das Power-Target an zu heben, kann sogar einiges an Leistung raus holen und dabei dennoch Strom sparen!
Dann ist der Unterschied der Leistungsaufnahme zu anderen Grafikkarten mit der gleichen Leistung sogar relativ gering.
WICHTIG: Legt euch am besten vorher eine Excel-Liste an mit eingestellten Werten an und tragt dort die Ergebnisse ein die ihr in den Benchmarks bekommt.
TIPP1: Tragt ebenso Die Temp- Volt- und Power- Werte ein, so wird zwar die Liste größer, aber ihr habt eine bessere Übersicht was welcher Wert bewirkt hat.
TIPP2: Benchmarks 3x durchführen und aus allen 3 Läufen den Mittelwert als Ergebnis nutzen.
Zum Undervolting eigenen sich verschiedene Tools:
- MSI-Afterburner
- WATTMAN (im Treiber direkt)
- OverdriveNTool (nutze ich)
Ansatz 1: Leistungsaufnahme und Temperatur senken bei gleicher Leistung:
Das typische Undervolting. Man reduziert die Volt so stark wie es geht, versucht dabei die gleiche Leistung zu behalten, um die Leistungsaufnahme und die Temperatur zu senken.
Vorbereitung:
- Benchmark-Tests laufen lassen und Ergebnisse eintragen.
- HBM-P3 mv auf 1000mv
- HBM-P3 Takt auf 1000MHz
- GPU-P7 auf 1150mv
- Auf Stabilität testen und Ergebnis eintragen.
Das sind jetzt eure neuen Basiswerte, von denen ihr euch nach unten arbeitet. Ich hab diese Werte absichtlich gewählt, da die in der Regel mit jeder RX-Vega stabil laufen.
Das sind aber nicht die Ergebnisse die wir zum Schluss erreichen wollen. Die erreichbaren Ergebnisse, sind im Schritt 1 erzielt worden. Der HBM-Takt wurde nach oben angepasst um den Takt-Leistungsverlust am GPU-Chip aus zu gleichen.
Jetzt müsst ihr die Volt auf P-State 7 reduzieren. Dies könnt ihr erstmal in größeren Schritten (25-50mv) machen und dann bei ca. 1070mv in 10mv Schritten.
ACHTUNG: P-State 7 sollte nicht niedriger als die restlichen P-States liegen. Sobald das der Fall ist, passt die restlichen P-States mit nach unten an.
Nach jeder Reduzierung führt ihr die Benchmark-Tests durch, sodass ihr das Ergebnis seht und die Vega auf die Stabilität getestet wird.
Ab einem gewissen Punkt müsst ihr den Takt mit reduzieren. Macht dies in 20MHz Schritten (sofern erforderlich). Ein niedrigerer Takt mit passender Volt erzielt bessere Ergebnisse, als ein zu hoher Takt mit zu niedrigerer Volt!
Sobald ihr knapp über dem zu erreichendem Ergebnis seid, stoppt mit der Reduzierung der Volt des GPU-Chips.
Nun reduziert ihr den HBM-P3 Volt in 10mv Schritten bis die 1000MHz HBM-Takt instabil werden und zu schwanken beginnen. Setzt nun die Volt wieder etwas hoch, bis der Takt wieder stabil ist.
Hier nochmal die Schritte in Kurzform:
- GPU-P7 mv reduzieren
- Stabilität testen und Ergebnisse eintragen, bis Ergebnis knapp über Ausgangsbasis ist
- Schritt 1 und 2 wiederholen bis Vega instabil wird
- Takt etwas reduzieren und bei Schritt 1 weiter machen
- HBM-P3 Volt reduzieren
- Stabilität testen und Ergebnis eintragen
- Punkt 5 und 6 solange wiederholen bis HBM-Takt instabil wird.
- HBM-P3 Volt etwas erhöhen
- Stabilität testen und Ergebnis eintragen
- Fertig.
Mit diesem Verfahren ist es möglich bis zu 80Watt und bis zu 30C ein zu sparen, ohne an Leistung zu verlieren.
Ansatz 2: Mit gleicher Stromaufnahme mehr Leistung:
Diese Variante ist dem klassischen Undervolting sehr ähnlich. Ohne das Power-Limit zu erhöhen, wird hier das Undervolting durchgeführt um mehr Leistung aus der Vega zu bekommen. Also ein Undervolting mit Overclocking.
Das Vorgehen ist ebenso relativ Simple, jedoch gibt es 2 verschiedene Ansätze dazu:
Ansatz 1: HBM-Takt auf 1000MHz und GPU-Takt so hoch wie möglich.
Ansatz 2: HBM-Takt so hoch wie möglich und dann den GPU-Takt angepassen.
Meine Erfahrung hat mir gezeigt, dass ein hoher HBM-Takt mehr Leistung bringt, als ein hoher GPU-Takt. Wichtig hierfür ist jedoch eine gute Kühlung, da der HBM nicht so gut Wärme verträgt.
Achtung: Um den HBM Takt so hoch wie möglich zu Treiben muss die SOC-Clock auf 1200MHz stehen -> Abschnitt unten SoftPowerPlayTable beachten!
Die ersten Schritte sind hier identisch mit dem des klassischem Undervolting:
- Benchmark-Tests laufen lassen und Ergebnisse eintragen.
- HBM-P3 mv auf 1000mv
- HBM-P3 Takt auf 1000MHz
- GPU-P7 auf 1150mv
- Auf Stabilität testen und Ergebnis eintragen.
Vorgehen 1:
Nun geht es folgendermaßen weiter:
- GPU-Takt erhöhen (10-25MHz Schritte)
- Stabilität testen und Ergebnisse eintragen
- Schritt 1 und 2 zwei- bis dreimal wiederholen, dann Volt am GPU-Chip (10-25mv) reduzieren
- Schritt 1-3 wiederholen bis die Vega instabil wird.
- Volt ein wenig erhöhen
- Stabilität testen und Ergebnisse eintragen
- Wenn ihr nicht ins Power-Target rennt, kann Takt und Volt nach oben angepasst werden.
- Nochmal final auf Stabilität testen und Ergebnis eintragen.
- Fertig.
Vorgehen 2:
- HBM-Takt erhöhen (10-25MHz Schritte)
- Stabilität testen und Ergebnisse eintragen
- Schritt 1 und 2 solange wiederholen, bis Vega instabil wird oder Fragmente/Pixelfehler auftreten.
- HBM Takt etwas reduzieren
- Stabilität testen und Ergebnisse eintragen
- GPU-Takt erhöhen (10-25MHz Schritte)
- Stabilität testen und Ergebnisse eintragen
- Schritt 6 und 7 zweimal wiederholen, dann Volt am GPU-Chip (10-25mv) reduzieren
- Schritt 6-8 wiederholen bis die Vega instabil wird.
- Fertig.
Passt bei Bedarf die Lüfterkurve an um eure Karte schön Kühl zu halten.
Nun habt ihr die maximale Leistung aus der Vega raus geholt, ohne das sich die Vega mehr WATT genehmigt als im Standard.
Ansatz 3: Maximale Power:
Mit dieser Variante holt ihr die maximale Power aus der Vega raus, sprich Overclocking. Hier benötigt ihr aber zwingen ein entsprechend groß dimensioniertes Netzteil, da die Lastspitzen deutlich höher ausfallen und die Vega dauerhaft deutlich über 300Watt zieht.
Ebenso braucht ihr für dieses Vorgehen eine gute Kühlung, da die Karte deutlich heißer wird!
TIPP: Lüfterkurve um 15-25% vorher anheben.
Das Vorgehen unterscheidet sich von Ansatz 2 kaum, die Vega kann aber wesentlich schneller instabil werden.
Ebenso sollte der HBM hier nicht so hoch getaktet werden, da durch die wesentlich höhere Wärmeentwicklung, dieser schnell Fehler produzieren kann. Mit einem Morpheus II oder einer ausreichen groß dimensionierten Wasserkühlung, sollte es aber machbar sein, mehr als 1100MHz auf dem HBM zu haben.
Vorbereitung:
- Benchmark-Tests laufen lassen und Ergebnisse eintragen.
- Power-Target auf +50%
- HBM-P3 mv auf 1000mv
- HBM-P3 Takt auf 1100MHz
- GPU-P7 auf 1150mv
- Auf Stabilität testen und Ergebnis eintragen.
Nun starten wir mit der Takterhöhung. Dies ist das gleiche vorgehen wie in Ansatz 2 Vorgehen 1:
- GPU-Takt erhöhen (10-25MHz Schritte)
- Stabilität testen und Ergebnisse eintragen
- Schritt 1 und 2 zwei- bis dreimal wiederholen, dann Volt am GPU-Chip 10-mv reduzieren
- Schritt 1-3 wiederholen bis die Vega instabil wird.
- Volt ein wenig erhöhen
- Stabilität testen und Ergebnisse eintragen
- Wenn ihr nicht ins Power-Target rennt, den Takt und Volt nochmal nach oben anpassen.
- Nochmal final auf Stabilität testen und Ergebnis eintragen.
- Fertig.
Wenn Ihr die Möglichkeit habt die Lüfterkurve an zu heben und die Lautstärke für euch ok ist, dann tut dies. Je Kälter die Vega desto mehr Leistung hat diese.
Um noch mehr Leistung aus der Vega zu kitzeln, empfehle euch den Abschnitt SoftPowerPlayTable zu lesen.
SoftPowerPlayTable (SPPT)
Wem die einfachen Einstellungen der Karte nicht reichen und noch mehr Leistung aus der Vega kitzeln möchte, oder diese doch nach seinen Vorstellungen modifizieren möchte, der ist in diesem Abschnitt genau richtig.
Die SPPT ist ein Windows Regedit Software-Mod. Die Treibersoftware liest im Manuellen Modus nicht alle Parameter aus dem Bios der Vega, sondern holt sich diese aus der Windows Regedit. Durch die Veränderung dieser Werte, kann man ein UV, OC, Power-Target, etc. in der Windows Regedit hinterlegen um entsprechend nicht ein Manuelles Profil in der Treibersoftware erstellen zu müssen.
Ebenso bietet die SPPT mehrere Funktionen die man in der Treibersoftware so nicht einstellen kann, wie z.B. eine Taktstabilisierung.
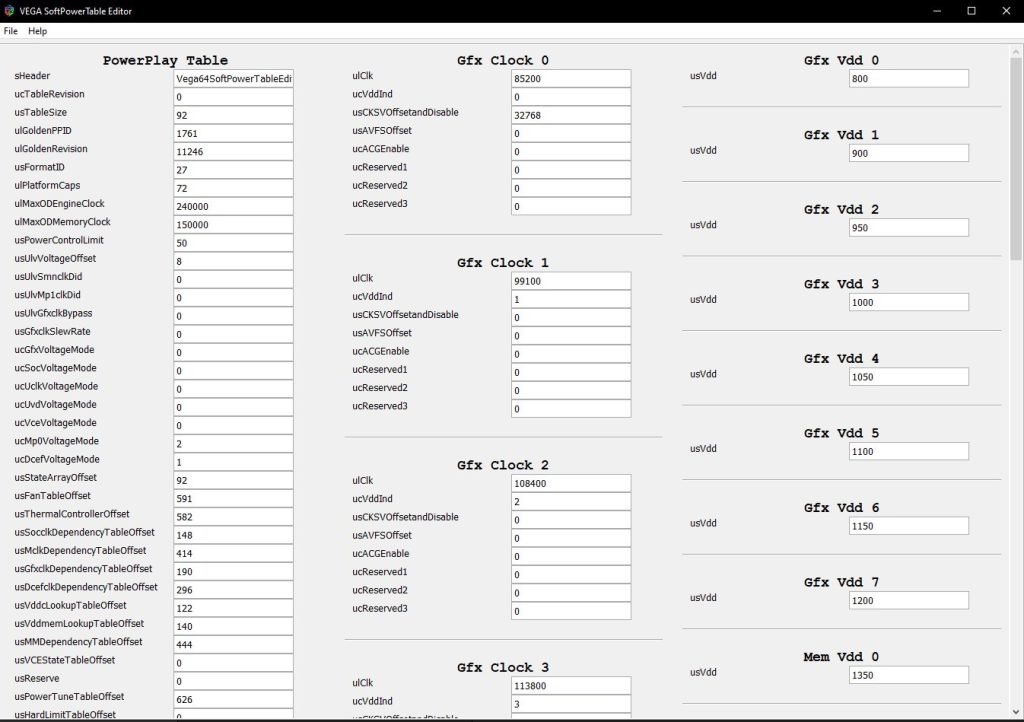
Um überhaupt eine SPPT bearbeiten zu können, benötigt ihr erstmal eine SPPT.
Entweder erstellt ihr euch selber eine, oder ihr greift auf eine vorgefertigte SPPT zurück.
Video-Anleitung zum selbst erstellen: LINK
Generell lässt sich sagen, dass man die SPPT in verschiedene Bereiche unterteilen lässt. Jeder Bereich der SPPT ist für etwas anderes Zuständig. Hier eine kurze Erläuterung der Bereiche:
PowerPlay Table: Grundeinstellungen der SPPT
Fan Table: Lüftersteuerung
GFX Clock 0-7: GPU-Chip P-State Steuerung
Mem Clock 0-4: HBM P-State Steuerung
GFX Vdd 0-7: GPU-Chip Volt Steuerung
Mem Vdd 0: HBM Volt Steuerung
Power Tune Table: Strom-Steuerung
Ich werde nicht auf jede einzelne Tabelle oder jeden einzelnen Wert eingehen. Dies würde das Dokument zu stark aufblähen. Ich werde nur auf die wichtigsten Parameter eingehen. Wem diese Parameter nicht reichen, der kann sich zusätzlich noch hier informieren: LINK
PowerPlay Table:
In der PowerPlay Table finden sich alle Haupt-Informationen zur Vega, ebenso auch Limits und verweise auf die weiteren Tabellen.
Diese Tabelle sollte unterverändert bleiben! Veränderung auf eigene Gefahr!
Fan Table:
Hier finden sich alle relevanten Lüftereinstellungen, Lüfterkurve und Temperaturlimits.
usFanOutputSensitivity: Sensibilität wie schnell der Lüfter auf Temperaturränderungen reagieren soll
usFanRPMMax: Maximale Lüftergeschwindigkeit
usTargetTemperature: Ziel Temperatur, die nicht überschritten werden soll
usMinimumPWMLimit: Mind. Lüftergeschwindigkeit in % ucEnableZeroRPM: Lüfter Stop aus und anschalten 0=aus; 1=an usFanStopTemperature: Ab welcher Temperatur der Lüfter aus sein soll usFanStartTemperature: Ab welcher Temperatur der Lüfter an sein soll
GFX Clock 0-7:
Hier stellt ihr die P-States 0-7 des GPU-Chips ein.
ulClk: Mhz aufdem P-State ucUddInd: Verweis auf die zugehöre Volt-Tabelle usCKSVOffsetandDisable: Volt Offset für und Sockel. usAVFSOffset: Volt Offset für den P-State
ucACGEnable: Taktschwankung ein und ausschalten 0= geringe Schwankung 1= starke Schwankung
MemClock 0-4:
Hier stellt ihr die P-States des HBM ein.
ulMemClk: Mhz des P-States
UCVddInd: Verweis auf die zugehöre Volt-Tabelle
Im Editor fehlen leider einige Volt-Tabellen zum HBM. Diese findet ihr in der Treibersoftware.
GFX VDD 0-7:
Hier findet ihr die Volt-Einstellungen zu den einzelnen P-States des GPU-Chips.
usVdd: Volt Einstellung zu dem jeweiligen P-State in mv.
Mem Vdd 0:
Hier findet ihr die Volt-Einstellungen, die ist auf dem HBM unter Last in P-State 3 anliegt. Diese wird nur unter Last anliegen und beträgt immer 1,35V, außer ihr ändert den Wert. usVdd: Volt Einstellung zum höchsten P-State des HBM in mv
Power Tune Table:
Hier findet ihr alle Einstellungen um die WATT und Ampere zu ändern, die sich die Karte maximal genehmigen darf. Ebenso findet ihr hier die maximal Temperaturen die auf der Karte in den einzelnen Bereichen anliegen dürfen. Sind die Temperatur-Limits überschritten, taktet die Karte sich runter, bis die Temperatur wieder passt.
usSocketPowerLimit: Limit in WATT, was maximal auf dem SOC anliegen darf.
usBatteryPowerLimit: Limit in WATT, sollte gleiche dem usSocketPowerLimit sein. usSmallPowerLimit: Limit in WATT, sollte gleiche dem usSocketPowerLimit sein.
usTddcLimit: Limit in Ampere für die Grafikkarte.
usSoftwareShutdownTemp: Temperatur für Shutdown der Grafikkarte per Treiber usTemperatureLimitHotSpot: Temp-Limit am Hotspot ab der die Karte stark drosselt bzw. Lüfter 100% haben, bis die Temperatur weit genug gefallen ist.
usTemperatureLimitHBM: Temp-Limit am HBM ab der die Karte ab der die Karte stark drosselt bzw. Lüfter 100% haben, bis die Temperatur weit genug gefallen ist.
usTemperatureLimitVrSoc: Temp-Limit an den GPU-VRM‘s ab der die Karte stark drosselt bzw. Lüfter 100% haben, bis die Temperatur weit genug gefallen ist.
usTemperatureLimitVrMem: Temp-Limit an den HBM-VRM‘s ab der die Karte stark drosselt bzw. Lüfter 100% haben, bis die Temperatur weit genug gefallen ist.
usBoostStartTemperature: Ab dieser Temperatur kann die Vega in P-State7 boosten. usBoostStopTemperature: Bis zu dieser Temeperatur boostet die Vega in P-State 7.
Jetzt fragt ihr euch an welchen Stellschrauben ihr drehen könnt um mehr Leistung aus der Vega raus zu holen. Hier mein Empfehlung:
- ucACGEnable auf 1
- Power-Limit nach Bedarf nach oben anpassen.
Alle weiteren Werte müsst ihr schauen wie ihr es anpasst. Diese können individuell nach euren Vorstellungen gestaltet werden. Achtet dabei aber bitte immer auf die Temperatur, sodass eure Karte nicht zu heiß wird und übertreibt es nicht mit den Werten. Tastet euch in kleinen Schritten voran!
Nachdem ihr die Werte zu euren Wünschen abgeändert habt, speichert die SPPT ab. Nutzt dazu ein separates File und benennt dies entsprechend, sodass ihr schnell nachvollziehen könnt, was welche SPPT bewirkt. Schreibt am Besten einfach den veränderten Wert in Kurzform in den Dateinamen rein.
Einspielen der SPPT:
Um die SPPT dann zu nutzen müsst ihr folgendes tun:
- Öffnet den Watman im Treiber (Leistung->Konfiguration)
- Resettet den Watman
- Öffnet eure erstellte SPPT mit einem Doppelklick und bestätigt dies mit ja
- Startet euren PC neu (zwingend erforderlich)
- Öffnet den Watman und stellt diesen auf Manuell
- Testet eure Settings
Werden die eingespielten Settings nicht übernommen, müsst ihr alle Werte unter Manuel anhaken, sodass es aussieht, ob ihr diese Übernehmen wollt.
Jetzt sollten alle Werte, die ihr in der SPPT eingetragen habt, dort zu sehen sein.